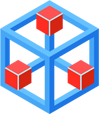Passez par un fichier tar ou zip
Surtout si vous avez beaucoup de fichiers, commencez par les mettre dans un fichier tar ou zip, il est plus efficace de transférer un seul gros fichier que beaucoup de petits.
Avec tar :
tar czf mon_repertoire.tgz mon_repertoire
Avec zip :
zip -r mon_repertoire.zip mon_repertoire
Transfert de fichiers de CALMIP
Avec rsync
Transférer depuis Olympe vers mon poste de travail:
rsync -avP user@olympe.calmip.univ-toulouse.fr:/path/on/olympe/mon_repertoire.tgz ma-copie-en-local.tgz
Transférer depuis mon poste de travail vers Olympe:
rsync -avP mon-repertoire.tgz user@olympe.calmip.univ-toulouse.fr:/path/on/olympe/ma-copie-en-local.tgz
IMPORTANT : Si la liaison s’interrompt durant le transfert de fichiers, ne supprimez pas le fichier partiellement transféré : il vous suffira de retaper la même commande lorsque la liaison sera revenue, le transfert reprendra là où il s’était interrompu.
Avec filezilla
Vous pouvez utiliser le logiciel libre filezilla pour effectuer votre transfert de fichiers. Vous devrez le configurer comme suit :
| Hôte : | olympe.calmip.univ-toulouse.fr |
| Identifiant : | Votre identifiant sur Olympe |
| Mot de passe : | Votre mot de passe surOlympe |
| Port : | 22 |
Avec winscp
Vous pouvez utiliser winscp (seulement sous MS-Windows).
Si vous devez transférer de gros fichiers avec winscp, voici quelques conseils pour améliorer la performance :
- Désactiver dans le menu "Connection" l’option "Optimize connection buffer size" (https://winscp.net/forum/viewtopic.php?t=25705)
- Désactiver la compression "Advanced Site Settings" -> "SSH" décocher la case "Enable compression" (https://winscp.net/eng/docs/faq_slow)
- Utiliser le protocole SCP plutot que SFTP (https://winscp.net/eng/docs/faq_slow)
- Utilisez FileZilla plutot que winscp...
Transfert de fichiers via le VPN de CALMIP:
Avec rsync
Transférer depuis Olympe vers mon poste de travail:
rsync -avP -e "ssh -p 11301" user@127.0.0.1:/path/on/olympe/mon_repertoire.tgz ma-copie-en-local.tgz
Transférer depuis mon poste de travail vers Olympe:
rsync -avP -e "ssh -p 11301" mon-repertoire.tgz user@127.0.0.1:/path/on/olympe/ma-copie-en-local.tgz
IMPORTANT : Si la liaison s’interrompt durant le transfert de fichiers, ne supprimez pas le fichier partiellement transféré : il vous suffira de retaper la même commande lorsque la liaison sera revenue, le transfert reprendra là où il s’était interrompu.
Avec filezilla
Vous pouvez utiliser le logiciel libre filezilla pour effectuer votre transfert de fichiers. A travers le VPN, vous devrez le configurer comme suit :
| Hôte : | sftp://127.0.0.1 |
| Identifiant : | Votre identifiant sur Olympe |
| Mot de passe : | Votre mot de passe surOlympe |
| Port : | 11300 (ou autre, voir la fenêtre du VPN) |
Au fait... avez-vous besoin de transférer vos fichiers ?
Si c'est pour les post-traiter, peut-être serait-il plus efficace d’utiliser nos équipements de visualisation à distance !
Si c'est pour les conserver, peut-être pouvez-vous commencer par les stocker sur l'espace de stockage "pérenne" ?